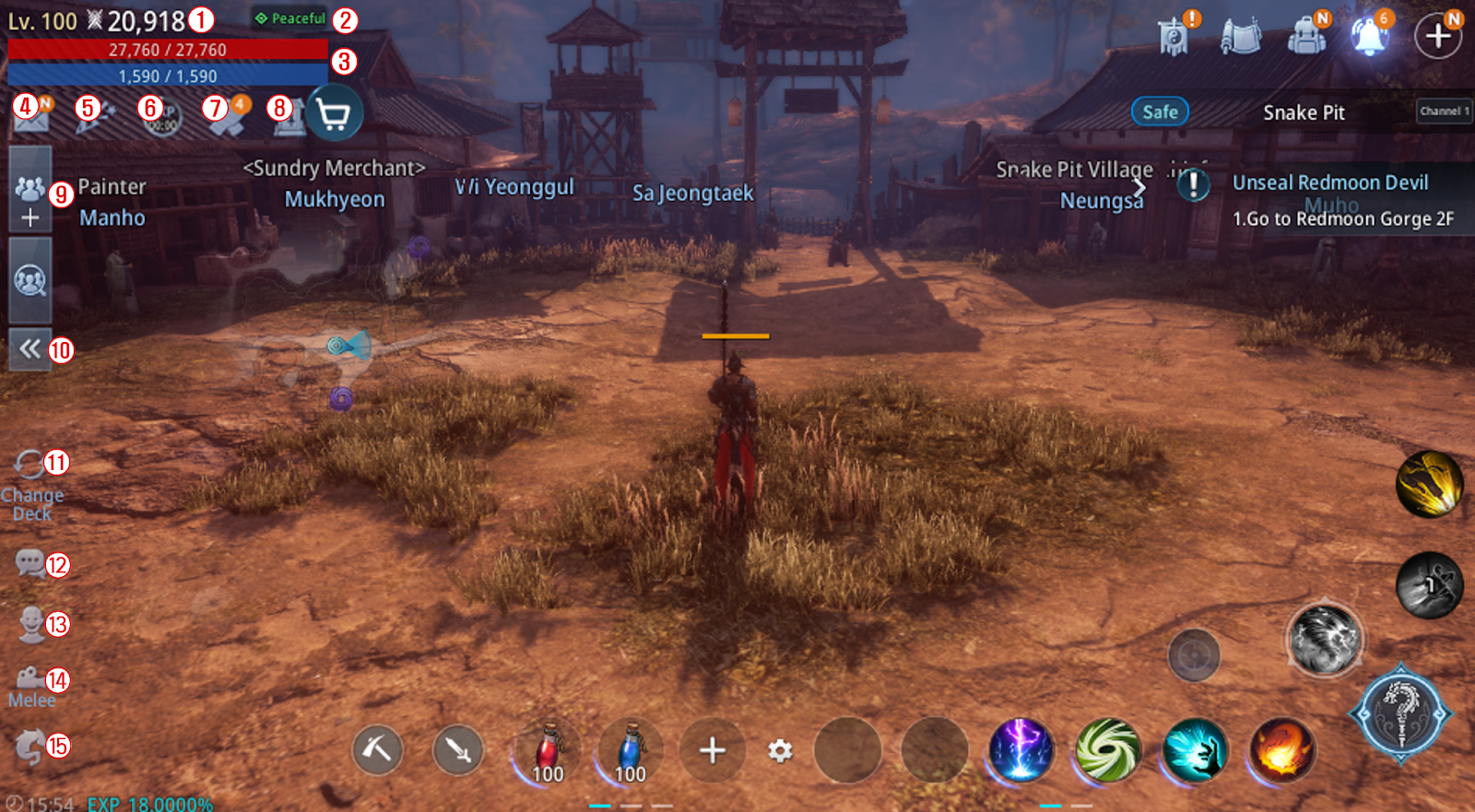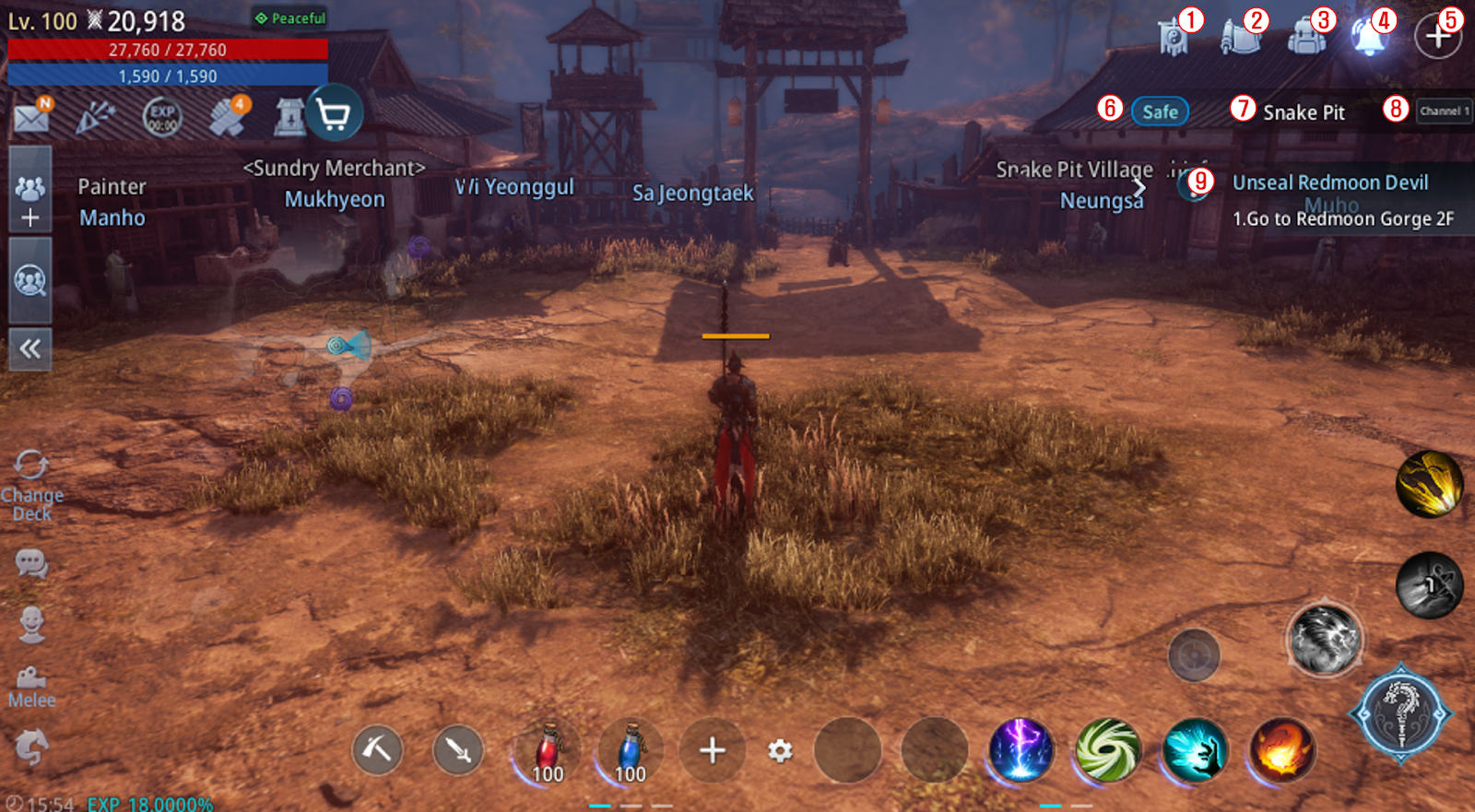Interface Padrão
Este guia apresenta a você o layout padrão da ecrã do jogo e as funcionalidades que você verá ao fazer login no Mir 4 pela primeira vez.
Interface padrão
① Nível de Personagem/Pontuação de Poder
* Você pode ver o nível e a Pontuação de Poder do seu personagem logado.
② Informações de status do personagem e ícone de controlo do modo PK
* Você pode alterar os seus modos de alinhamento para Pacífico/Legal/Hostil/Carnal e também ativar/desativar a funcionalidade 'Somente usuários ATK'.
③ Personagem HP/MP
* Você pode ver o HP e MP máximo/restante do seu personagem logado.
④ Ícone de email
* Você pode receber novidades e recompensas pelo correio no Mir 4.
⑤ Ícone de evento
* Você pode verificar os eventos atuais. (Recompensas de login/Especial/Realizações/Pergaminhos de Missão, etc.)
⑥ Lesão interna, Restaurar EXP, Restaurar ícone de item perdido
* Você pode remover o debuff ou restaurar EXP/itens perdidos devido à pena de morte.
⑦ Ícone de suporte do clã
* Aparece quando um membro do seu clã solicita suporte, e tocar no ícone permite que você responda a todos os pedidos de uma vez.
⑧ Lesão interna, Restaurar EXP, Restaurar ícone de item perdido
* Você pode remover o debuff ou restaurar EXP/itens perdidos devido à pena de morte.
⑨ Ícone Criar Partido / Recrutar Membro
* Você pode criar seu partido como Partido Público/Privado/Clã.
* Você pode juntar-se a um Assalto/Assalto Chefe/Partido/Partido de Clã que outros jogadores criaram.
⑩ Mostrar/Ocultar o ícone de Membros do Partido
* Você pode mostrar ou ocultar os nomes e HP restantes dos personagens do seu partido.
⑪ Ícone Mudar Deck
* Você pode mudar o deck para um dos decks salvos de Pedra Espiritual ou Pedras Mágica.
⑫ Ícone de Chat
* Você pode usar funções de chat como Todos/Clã/Partido/Susurro.
⑬ Ícone de emoticon
* As ações incluem Cumprimentar/Saudar/Buquê /Dançar, e tocar em um ícone faz com que o personagem execute a ação correspondente.
⑭ Modo de Câmara
* Os modos Aproximar/Distanciar/Manual estão disponíveis, e podem ser alterados automática ou manualmente.
⑮ Ícone de Condução
* Se tiver definido uma montagem para conduzer, tocar no ícone permite-lhe montar a montagem.
① Clã
* Mostra uma descrição básica do seu clã ou ativa a funcionalidade Juntar/Criar se você não estiver em um clã.
② Missão
* Você pode visualizar e aceitar as missões e solicitações disponíveis em cada área.
③ Equipamento
* Você pode ver os equipamentos e itens que possui atualmente, as informações do seu personagem e as Pedras Mágicas equipadas.
④ Notificação
* Você pode verificar as notificações sobre as atividades recentemente disponíveis.
⑤ Menu
* Você pode verificar o Menu Principal.
⑥ Propriedades da Área
* Você pode verificar as propriedades de sua área atual.
⑦ Área
* Exibe o nome da sua área atual e, tocando nele, mostra o mapa completo.
⑧ Canal
* Você pode verificar o canal do seu personagem, e tocar para mudar para outro canal.
⑨ Lista de Missões
* Você pode ver o quest e as missões/solicitações principais em curso do seu personagem e tocar para reproduzi-los automaticamente.
① Auto-coleta
* Você pode coletar/minerar/meditar no nó de recursos mais próximo da localização do seu personagem.
② Auto-combate
* Você pode fazer o seu personagem lutar contra o alvo mais próximo dentro do alcance definido nas Configurações de Combate.
③ Ranhuras Rápidas de Poção
* Ao pressionar o ícone usa uma poção ou remédio, ou usa itens automaticamente de acordo com as configurações em ④.
④ Configurações de Combate Rápido na Ranhura
* Você pode pressionar o ícone para atribuir poções ou remédios à ranhura e verificar as configurações de uso automático de HP/poções e a localização dos comerciantes de poções.
* Você também pode ajustar o alcance do combate automático e aplicar as configurações para o retorno automático na ressurreição, opções de contra-ataque e a frequência de uso de habilidades.
⑤ Habilidade
* Exibe a lista de habilidades atribuídas ao personagem. As habilidades podem ser usadas pressionando o ícone.
⑥ Alvo
* Tocar nele exibe alvos próximos ao seu personagem, e apenas os alvos designados podem ser atacados.
⑦ ATK padrão
* Tocar nele faz com que o seu personagem execute o movimento de ataque padrão.
⑧ Movimento Letal
* Usar habilidades ou ataques normais preenche o Medidor de Movimento Letal, e você pode usar o movimento letal pressionando o ícone quando o medidor estiver cheio.
⑨ Evadir
* Você pode evadir durante o combate tocando no ícone, e há um tempo de espera de 10 segundos.
⑩ Passeio Aéreo
* Você pode tocar no ícone para realizar um salto duplo.
Data de atualização do documento : 2021-08-21